I stumbled across a post a while back over at Kboards, talking about the author’s success selling through Google’s Play store. I was vaguely aware you could buy books through Google, but it hadn’t dawned on my that I could get mine listed there.
It took a while for me to get around to doing it (and there seemed to be surprisingly little about how to do it online), but having succeeded, at last, I thought I would share my experience.
Getting Started
To start, you need to sign up as a publisher (even if you self-publish), using your/a Google account. It’s probably worth mentioning at this point that there is also a Google Books partner program, but you can publish to both Books and Play via your Play account.
Getting your books listed and live isn’t the most straight-forward or obvious process. Under Book Catalog, you have the option to bulk import from a CSV file, but I added mine one at a time. I ran through the first book and then set up a template (click the Manage templates button), although this is far from all encompassing.
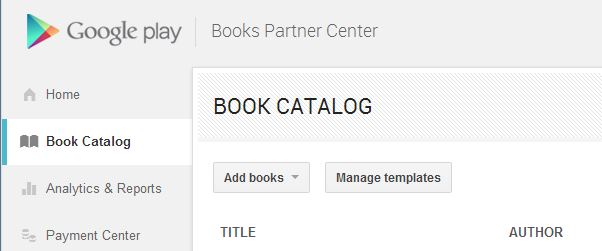
Before you start, it’s worth mentioning that you require a PDF copy of your book. If, like me, you’ve spent a lot of time crafting the perfect EPUB, you can load that too, but it certainly suggests they want the PDF as well. I found the easiest (and best) way to convert my EPUB into a PDF was to use Convert.Files (the files from Scrivener and Calibre just didn’t look right).
Adding Your Book
When you choose to add a book, you’ll be asked to provide an ISBN, or tick the box to say it doesn’t have one (which I did, as my digital versions don’t), and then a template to use, if you’ve set one up (a template sets some of the options for you, basically).
Then you’ll be presented with the various options to create your book. Google doesn’t seem to have an author page, as with Amazon, so the Biographical note is basically ‘about the author’ and will be included on every listing. Once the books are listed, you can click on your name to be taken to a search page that shows all books that match your author name (regardless of whether they’re the same author or not). It’s less than ideal if you want to link to a listing of all of your books, but seems to be all they offer.
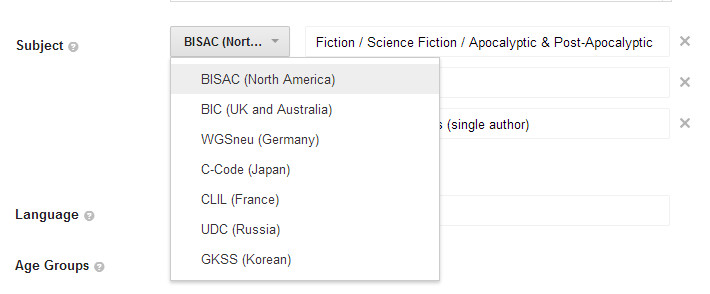
Subject was a bit more fun, because it wants you to choose a subject classification system (e.g. BISAC or BIC). No idea how this impacts your listing. I stuck with the US and UK options, just start typing in the box when you’ve picked which and it’ll display matching categories. I don’t know if there’s a limit on how many you can add.
Pricing
The real fun begins with the pricing. I’d suggest saving what you have and heading out to the Payment Center at this point. You need to add a Payment Profile (even if you don’t finish setting it all up – it requires verification via a random deposit in your account, which will take a day or two at least). Here it will request your US tax information (the infamous W8-BEN for overseas authors). I found Catherine Howard’s post on completing the W8-BEN useful for some of the terminology (which I don’t remember encountering elsewhere, or which offered handy dropdowns).
You’ll also need to set up a Sales Territory. I opted for one that just said WORLD (all caps, no spaces or quotes, it’s used a lot while setting up), though you can do individual territories (in case you already sell there, I guess). You’ll also want to switch on Currency Conversion (unless you want to go through and work out the prices for all 40 countries individually). Listing Options
Now you can go back to the ‘Book catalog’ and pick up where you left it. Switch to the ‘Google Play settings’ tab and add a price. You’ll be asked to enter a currency (e.g. USD or GBP), an amount (e.g. 0.99, 1.99) and a country. I went for USD, 0.99 and WORLD. It’ll work out the prices for the rest from there. You can add country codes individually (e.g. GB), or in a list (e.g. US, GB) or even specify the world, but exclude some (e.g. WORLD -GB would be all except the UK). The recommended option seems to be to stick with whatever sales territories you’ve set up.
Clicking ‘More details’ gives you an option for if your price includes tax (presumably that it’ll be 99p including whatever local tax there is, or 99p plus the tax). And you can set a date range too (presumably for offers).
Other settings include whether to add DRM (just, no) and how much people can copy and paste (not sure what that’s all about).
Next, click on to the ‘Google Books settings’ tab. Set how much of a preview you want to give, set the Territories (again, WORLD) and stick in a link to the Publisher (i.e. your) website.
Lastly, we’re on to the Content files tab, where you can upload EPUB and PDF versions of your book, and a cover image. I didn’t find any set dimensions for the cover image, I just used those I’d used for the various other platforms. You can upload multiple files at once.
Ready to Publish
Once you’ve done all this, hit the ‘Ready to Publish’ button at the top, and head back to the ‘Book catalog.’ It’ll probably say Needs Action in the Status column and you may need to wait a while. It will say Live on Google Play once it’s been approved and is available (although it took a while before the books appeared in searches for me).
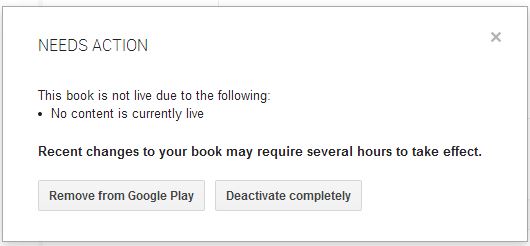
If you find the Status column continues to say Needs Action, hover over the words with your mouse, or click on the title and click on the Needs Action button at the top, for a description of the problem (a sometimes cryptic description). If you’re happy you’ve done everything, leave it a while and it’ll probably sort itself out.
That’s it, you should be all listed and available on Google Play and, eventually, Google Books.